지난번에 파이참을 설치하고 cp.py 파일을 더블클릭해서 열었습니다.
2020/08/13 - [Cito 일/아무나 하는 파이썬] - 파이썬을 위한 IDE 파이참(PyCharm) 설치
아래래 그림처럼 메뉴도 몇가지 없고.. 머.. 먼가....이상합니다.

우리가 아는 일반적인 프로그램들과 먼가 다른? 모양입니다.
바로 Project 설정이 안되어 있어서 그런거에요.

파이참을 처음 실행하면 이런 화면이 나오는데요, 저기에 있는 "+ New Project" 버튼을 눌러줍니다.

위와 같은 창이 열립니다.
Location에 프로젝트를 저장할 폴더를 선택해 줍니다.
Existing interpreter를 선택해주고, 오른쪽에 ... 을 눌러줍니다.

좌측에 System interpreter 선택하고, 우측에서 앞에서 설치한 파이썬을 선택해 줍니다.
2020/08/12 - [Cito 일/아무나 하는 파이썬] - 최신 버전으로 파이썬 설치 하기

Create 클릭해서 설정을 맞칩니다.
잠시만 기다려 주세요...

처음 실행하면 간략한 팁이 나오구요... (읽어보시면 좋은팁이 될 수 있어요. 저는 그냥 닫았습니다.)
그리고 샘플파일인 main.py가 열여 있습니다.

위에서 설정한 Location (프로젝트 폴더)에 cp.py 파일을 넣었습니다.
이젠 이것도 프로젝트니까요.

프로젝트가 잘 생성되고, 프로젝트 안에 cp.py 파일이 잘 열리네요.
하단에 보면 몇가지 버튼들이 있습니다.

Run, TODO, Problems, Terminal, Python Console, R Console

Run : 파이썬 파일(py)을 실행하면 나타나는 창이다. 실행상태가 보여집니다. (가장많이 사요하게 되는 창)

Problems : 열려있는 파일의 문제점을 표시해주는 부분 입니다.

Terminal : 윈도우의 명령프롬프트와 동일한 창 입니다. 모듈설치와 파일실행등을 할 수 있습니다.

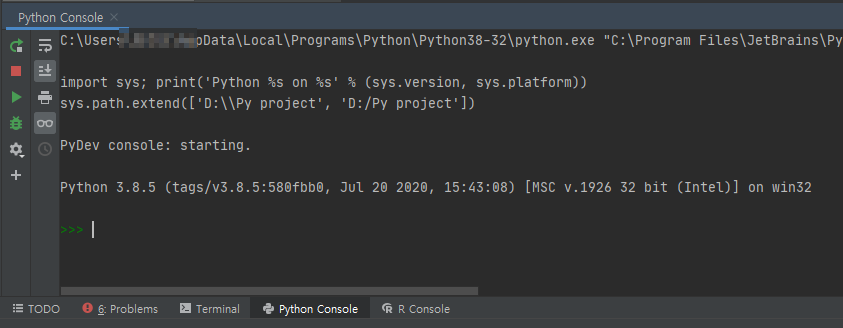
Python Console : 파인썬 콘솔입니다. 간단한 파이썬 명령어를 입력하여 테스트 하거나 할때 사용하게 됩니다.
오늘은 여기까지....
담에는 제가 사용하는 기본적인 단축키에 대해서 말씀드리겠습니다.
댓글